Příspěvků: 2
• Stránka 1 z 1
[?] TUTORIÁL Začínáme + První místnost
Zdravím, mé jméno je F3N0M3N a budu se zde přidávat pravidelně video, ale i textové tutoriály, nejspíš jako CS:GO mapper 
Zde je tedy první video tutoriál, kde si ukážeme, jak vůbec získat program pro tvorbu map a jak vytvořit "první místnost" se spawny, oblohou a světlem. Tutoriál je delší, protože se v něm snažím vysvětlit všechno, co úplní začátečníci nemusí znát A nejsou zde tutoriály, s kterými by získali "zkušenosti" na to, aby chápali, co přesně dělám.
A nejsou zde tutoriály, s kterými by získali "zkušenosti" na to, aby chápali, co přesně dělám.
No doufám, že pomůže:
https://www.youtube.com/watch?v=r2ZeYC2 ... e=youtu.be
Stahuj zde:
http://uloz.to/xWfrfKRH/prvnimistnostdlouha-wmv
Doplnění stručného rychlejšího video tutoriálu:
Youtube: https://www.youtube.com/watch?v=zYtHF_- ... e=youtu.be
Ke stažení: http://uloz.to/xF638UfL/prvnimistnostkratka-wmv
______________________________________________________________________________________________________________
Zde bude doplněno: Textový tutoriál se screenshoty (během 1 týdne) + video tutoriál se stejným obsahem ovšem mnohem rychlejším postupem bez dlouhého vysvětlování jednoduše řečeno: velmi stručný (pro pokročilejší uživatele + během 2-3dní)
V případě nejasností neváhejte napsat rádi Vám poradíme.
Zde je tedy první video tutoriál, kde si ukážeme, jak vůbec získat program pro tvorbu map a jak vytvořit "první místnost" se spawny, oblohou a světlem. Tutoriál je delší, protože se v něm snažím vysvětlit všechno, co úplní začátečníci nemusí znát
No doufám, že pomůže:
https://www.youtube.com/watch?v=r2ZeYC2 ... e=youtu.be
Stahuj zde:
http://uloz.to/xWfrfKRH/prvnimistnostdlouha-wmv
Doplnění stručného rychlejšího video tutoriálu:
Youtube: https://www.youtube.com/watch?v=zYtHF_- ... e=youtu.be
Ke stažení: http://uloz.to/xF638UfL/prvnimistnostkratka-wmv
______________________________________________________________________________________________________________
Zde bude doplněno: Textový tutoriál se screenshoty (během 1 týdne) + video tutoriál se stejným obsahem ovšem mnohem rychlejším postupem bez dlouhého vysvětlování jednoduše řečeno: velmi stručný (pro pokročilejší uživatele + během 2-3dní)
V případě nejasností neváhejte napsat rádi Vám poradíme.
YouTube: ByF3N0M3N
https://www.youtube.com/user/ByF3N0M3N
https://www.youtube.com/user/ByF3N0M3N
-

F3N0M3N - Redaktor
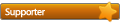
- Příspěvky: 1286
- Registrován: 08 čer 2013, 14:04
[?] TUTORIÁL Začínáme + První místnost
A uz jsi vyzkousel treba tohle? 
-

Rumcajz - Patriot
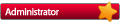
- Příspěvky: 97323
- Registrován: sob 29.led 1999 0:11:22
Re: [?] TUTORIÁL Začínáme + První místnost
TEXTOVÝ TUTORIÁL:
První místnost
V nově vytvořeném projektu zvolíme funkci "Block Tool" a vlevo si zvolíme texturu naší podlahy. Pomocí něj vytvoříme nejlépe na středu mřížky kvůli lepší orientaci a prostoru okolo v "top" okénku (pravé horní vedle kamery) a potvrdíme stisknutím klávesy ENTER.
http://prntscr.com/8f7lgl - screen s výše popsaným postupem
Nyní si zvolíme texturu našich zdí (můžete nechat pořád stejnou) a vytvoříme opět pomocí Block Toolu zeď, kterou nejdřív táhneme v "top" okénku přesně podél naší podlahy tak, aby se jednou stranou dotýkala strany podlahy (nesmíte tam mít díru, protože mapa by pak nefungovala tak, jak fungovat má), zeď ještě pomocí ENTERU nepotvrdíme, ale přesuneme se ještě do levého dolního okénka, kde ji tažením nahoru zvýšíme, aby vypadala jako zeď.
http://prntscr.com/8f7q24 - zeď v okénku top (bez zvednutí)
http://prntscr.com/8f7rgn - zvýšení zdi
Po splnění tohoto kroku ho budeme opakovat i na protější straně, kde vytvoříme stejnou zeď a nebo ji můžeme kopírovat pomocí "Selection Tool" tak, že si ji označíme pomocí této funkce a poté na ni najedeme myší podržíme SHIFT a k němu pak i levé tlačítko a budeme táhnout tam, kde ji chceme kopírovat a pustíme tlačítka, pokud byste ji neumístili správně, tak s ní samozřejmě můžete hýbat jen pomocí myši s levým tlačítkem. !POZOR!: Funkce tohoto kopírování se občas "bugne" a pouze pohnete blokem, proto se pozorně dívejte, jestli Vám tam náhodou nechybí původní blok (zeď) v tomto případě normálně opakujte krok s kopírováním. Kopírování bloku nedoporučuji začátečníkům pouze z vlastní zkušenosti, je potom mnohem vyšší šance, že blok neumístíte úplně přesně a vznikne Vám "bug" tzv. Leak, který si popíšeme někdy příště
http://prntscr.com/8f7ru9 - zeď naproti
No zdi samozřejmě potřebujeme 4, takže si vytvoříme ještě zeď na boční straně pomocí Block Toolu a budeme ji opět táhnout stejně jako minule, pouze na levé i pravé straně ji přetáhneme o jeden čtvereček na mřížce tak, aby vznikl opět čtverec či obdelník (viz. screen). Potom znovu uděláme zeď i na protější straně nebo ji budeme kopírovat, jak jsem vysvětlil již v minulém kroku
http://prntscr.com/8f7st9 - všechny zdi okolo
Nyní nás čeká obloha, která mapu neboli první místnost vzhledově dost vylepší. Aby vypadala přirozeně, tak musíme vytvořit stejné zdi po všech stranách pouze nad zdmi předchozími (dobré je klidně udělat stejně vysoké jako zdi z "normálního materiálu" nebo o něco menší nebo větší, ale pro přirozenost oblohy by tam minimálně nějaké ty zdi měly být). Dobře zvolíme tedy opět "Block Tool" a rozklikneme "Browse" u výběru textury do filtru napíšeme tools/skybox a měli byste si zvolit 3D skybox a poté postupujete stejně jako u kroků se zdmi předešlých.
http://prntscr.com/8f7uko - zdi z oblohy
Teď ještě nemůžeme mít nad hlavou jen černou díru, takže vytvoříme "strop" opět z 3D skybox a roztáhneme ho jako naši původní podlahu + přidáme jakoby jeden čtvereček na mřížce do každé strany, aby byl "položen" přímo na zdech z "oblohy".
http://prntscr.com/8f7vhu - místnost hotova z vnějšku
Abychom mohli mapu vyzkoušet, tak musíme někde i nastavit spawn minimálně pro jedno CT nebo T a to tak, že použijeme tlačítko "Entity Tool" a najdeme info_player_terrorrist a klikneme někde levým tlačítkem v políčku 3D kamery a poté ještě info_player_counterterrorrist nebo jen jedno z toho, pokud chcete mapu pouze vyzkoušet a ne se střílet s BOTem.
http://prntscr.com/8f7xd8 - spawny
PS: Tam, kde tento spawn (postavičku v kameře) vložíte, tam se budete spawnovat, proto pokud volíte CT i T je dobré dát CT na jednu stranu a T na druhou nebo prostě tak, jak chcete
Na závěr abychom na mapě (ve hře) něco viděli, tak opět pomocí Entity Tool vytvoříme další entitu, tentokrát vpravo ve výběru zvolíme "light", které opět někde vložíme kliknutím levého tlačítka v 3D kameře a poté ho můžete ještě libovolně posouvat označené v mřížkách jako například zeď, o které jsme si řekli v předešlých krocích. Jak upravovat sílu světla, nastavit ho tak, aby vypadalo reálněji, mělo jinou barvu atd. si řekneme v nějakém dalším tutoriálu
http://prntscr.com/8f7ye8 - světlo
A na úplný závěr si určitě svou místnost budete chtít vyzkoušet ve hře, takže uděláte následující:
V horní liště, kde je úprava mřížky, tlačítko zpět a dopředu (šipky) a mnoho dalších jsou takové 3 kolečka (netuším, co přesně to je, je to poměrně nepřehledná ikona), tak na to kliknete nebo otevřete klávesovou zkratkou "F9" a vyhodí vám to už předem nastavenou složku pro uložení, kde si tedy mapu (místnost) pojmenujete a uložíte. Potom Vám vyskočí tabulka už "Run map", kterou už budete mít přednastavenou od vývojáře programu, takže pouze kliknete na OK a spustí se proces, který může být rychlý nebo pomalejší podle výkonu PC a velikosti mapy a potom se vám už otevře CS:GO, kde se automaticky připojíte do hry s Vaší mapou (místností). V případě, že tomu tak nebude, tak otevřete konzoli (tlačítko pod Esc) a napište tam: map názevmapy a máte hotovo.
http://prntscr.com/8f807v - tabulka "Run map!"
Doufám, že Vám tutoriál bude užitečný a v případě jakýchkoliv otázek se nebojte napsat, rád/i Vám pomůžu/me
První místnost
V nově vytvořeném projektu zvolíme funkci "Block Tool" a vlevo si zvolíme texturu naší podlahy. Pomocí něj vytvoříme nejlépe na středu mřížky kvůli lepší orientaci a prostoru okolo v "top" okénku (pravé horní vedle kamery) a potvrdíme stisknutím klávesy ENTER.
http://prntscr.com/8f7lgl - screen s výše popsaným postupem
Nyní si zvolíme texturu našich zdí (můžete nechat pořád stejnou) a vytvoříme opět pomocí Block Toolu zeď, kterou nejdřív táhneme v "top" okénku přesně podél naší podlahy tak, aby se jednou stranou dotýkala strany podlahy (nesmíte tam mít díru, protože mapa by pak nefungovala tak, jak fungovat má), zeď ještě pomocí ENTERU nepotvrdíme, ale přesuneme se ještě do levého dolního okénka, kde ji tažením nahoru zvýšíme, aby vypadala jako zeď.
http://prntscr.com/8f7q24 - zeď v okénku top (bez zvednutí)
http://prntscr.com/8f7rgn - zvýšení zdi
Po splnění tohoto kroku ho budeme opakovat i na protější straně, kde vytvoříme stejnou zeď a nebo ji můžeme kopírovat pomocí "Selection Tool" tak, že si ji označíme pomocí této funkce a poté na ni najedeme myší podržíme SHIFT a k němu pak i levé tlačítko a budeme táhnout tam, kde ji chceme kopírovat a pustíme tlačítka, pokud byste ji neumístili správně, tak s ní samozřejmě můžete hýbat jen pomocí myši s levým tlačítkem. !POZOR!: Funkce tohoto kopírování se občas "bugne" a pouze pohnete blokem, proto se pozorně dívejte, jestli Vám tam náhodou nechybí původní blok (zeď) v tomto případě normálně opakujte krok s kopírováním. Kopírování bloku nedoporučuji začátečníkům pouze z vlastní zkušenosti, je potom mnohem vyšší šance, že blok neumístíte úplně přesně a vznikne Vám "bug" tzv. Leak, který si popíšeme někdy příště
http://prntscr.com/8f7ru9 - zeď naproti
No zdi samozřejmě potřebujeme 4, takže si vytvoříme ještě zeď na boční straně pomocí Block Toolu a budeme ji opět táhnout stejně jako minule, pouze na levé i pravé straně ji přetáhneme o jeden čtvereček na mřížce tak, aby vznikl opět čtverec či obdelník (viz. screen). Potom znovu uděláme zeď i na protější straně nebo ji budeme kopírovat, jak jsem vysvětlil již v minulém kroku
http://prntscr.com/8f7st9 - všechny zdi okolo
Nyní nás čeká obloha, která mapu neboli první místnost vzhledově dost vylepší. Aby vypadala přirozeně, tak musíme vytvořit stejné zdi po všech stranách pouze nad zdmi předchozími (dobré je klidně udělat stejně vysoké jako zdi z "normálního materiálu" nebo o něco menší nebo větší, ale pro přirozenost oblohy by tam minimálně nějaké ty zdi měly být). Dobře zvolíme tedy opět "Block Tool" a rozklikneme "Browse" u výběru textury do filtru napíšeme tools/skybox a měli byste si zvolit 3D skybox a poté postupujete stejně jako u kroků se zdmi předešlých.
http://prntscr.com/8f7uko - zdi z oblohy
Teď ještě nemůžeme mít nad hlavou jen černou díru, takže vytvoříme "strop" opět z 3D skybox a roztáhneme ho jako naši původní podlahu + přidáme jakoby jeden čtvereček na mřížce do každé strany, aby byl "položen" přímo na zdech z "oblohy".
http://prntscr.com/8f7vhu - místnost hotova z vnějšku
Abychom mohli mapu vyzkoušet, tak musíme někde i nastavit spawn minimálně pro jedno CT nebo T a to tak, že použijeme tlačítko "Entity Tool" a najdeme info_player_terrorrist a klikneme někde levým tlačítkem v políčku 3D kamery a poté ještě info_player_counterterrorrist nebo jen jedno z toho, pokud chcete mapu pouze vyzkoušet a ne se střílet s BOTem.
http://prntscr.com/8f7xd8 - spawny
PS: Tam, kde tento spawn (postavičku v kameře) vložíte, tam se budete spawnovat, proto pokud volíte CT i T je dobré dát CT na jednu stranu a T na druhou nebo prostě tak, jak chcete
Na závěr abychom na mapě (ve hře) něco viděli, tak opět pomocí Entity Tool vytvoříme další entitu, tentokrát vpravo ve výběru zvolíme "light", které opět někde vložíme kliknutím levého tlačítka v 3D kameře a poté ho můžete ještě libovolně posouvat označené v mřížkách jako například zeď, o které jsme si řekli v předešlých krocích. Jak upravovat sílu světla, nastavit ho tak, aby vypadalo reálněji, mělo jinou barvu atd. si řekneme v nějakém dalším tutoriálu
http://prntscr.com/8f7ye8 - světlo
A na úplný závěr si určitě svou místnost budete chtít vyzkoušet ve hře, takže uděláte následující:
V horní liště, kde je úprava mřížky, tlačítko zpět a dopředu (šipky) a mnoho dalších jsou takové 3 kolečka (netuším, co přesně to je, je to poměrně nepřehledná ikona), tak na to kliknete nebo otevřete klávesovou zkratkou "F9" a vyhodí vám to už předem nastavenou složku pro uložení, kde si tedy mapu (místnost) pojmenujete a uložíte. Potom Vám vyskočí tabulka už "Run map", kterou už budete mít přednastavenou od vývojáře programu, takže pouze kliknete na OK a spustí se proces, který může být rychlý nebo pomalejší podle výkonu PC a velikosti mapy a potom se vám už otevře CS:GO, kde se automaticky připojíte do hry s Vaší mapou (místností). V případě, že tomu tak nebude, tak otevřete konzoli (tlačítko pod Esc) a napište tam: map názevmapy a máte hotovo.
http://prntscr.com/8f807v - tabulka "Run map!"
Doufám, že Vám tutoriál bude užitečný a v případě jakýchkoliv otázek se nebojte napsat, rád/i Vám pomůžu/me
YouTube: ByF3N0M3N
https://www.youtube.com/user/ByF3N0M3N
https://www.youtube.com/user/ByF3N0M3N
-

F3N0M3N - Redaktor
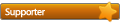
- Příspěvky: 1286
- Registrován: 08 čer 2013, 14:04
Příspěvků: 2
• Stránka 1 z 1
Kdo je online
Uživatelé procházející toto fórum: Žádní registrovaní uživatelé a 0 návštevníků
