Příspěvek: 1
• Stránka 1 z 1
Změna umístění a vylepšení Steam oznámení (upozornění)
Úvod:
Pokud hledáte způsob, jak nastavit ve kterém rohu obrazovky se zobrazí oznámení (upozornění, notifikace) Steamu, tak přesně pro Vás je tento návod. Dozvíte se jak ji změnit pro velké množství her a dokonce i mimo hru. Dále se zde dozvíte o dalších možných úpravách těchto oznámení.
K tomu, aby oznámení šla měnit je potřeba vytvořit (nebo používat) Steam skin. Pokud už požíváte Steam skin, přeskočte na druhý krok.
Skin vytvoříte velmi snadno:
Druhý krok:
Teď nastává samotná změna pozice oznámení (ve hře):
Pokud chcete změnit pozici oznámení mimo hru řiďte se těmito kroky:
Třetí krok:
Posledním krokem je změnit vzhled Steamu na ten vámi vytvořený. Tento krok je třeba udělat při každé změně vytvořeného vzhledu:
Bonus, který značně komplikuje situaci:
Samozřejmě u těchto upozornění lze toho změnit víc, ti všímavější si určitě v steam.styles všimli i dalších nastavení hned pod řádkem kde se mění pozice. Jsou tam k nim uvedeny vysvětlivky, pokud jim nerozumíte, zde je překlad:

Doufám, že byl tento návod pro vás užitečný a srozumitelný. V případě nějakých nedostatků či nepochopení jistých částí návodu, mi prosím napište Soukromou zprávu (PM).
Pokud hledáte způsob, jak nastavit ve kterém rohu obrazovky se zobrazí oznámení (upozornění, notifikace) Steamu, tak přesně pro Vás je tento návod. Dozvíte se jak ji změnit pro velké množství her a dokonce i mimo hru. Dále se zde dozvíte o dalších možných úpravách těchto oznámení.
- ╭──────────────────────────────────────────────────────────────────────────╮
️ ️ ️ ️ ️ ️ ️Pro ty méně zručné nebo pracovité z Vás jsou tu už předem změněné skiny.
️ ️ ️ ️ ️ ️ ️Stačí jen ve složce Steam vytvořit podsložku skins, otevřít stáhnutý archiv, přesunout jeho obsah do složky
️ ️ ️ ️ ️ ️ ️Steam\skins a udělat třetí krok v tomto návodu.
️ ️ ️ ️ ️ ️ ️Ještě než začnete zuřivě měnit nastavení, popřemýšlejte nad stáhnutím skinu Metro for Steam.
️ ️ ️ ️ ️ ️ ️Kromě lepšího vzhledu také nabízí ve hře průsvitná oznámení, přes která jde něco vidět a jejichž průhlednost
️ ️ ️ ️ ️ ️ ️lze změnit (návod).
️ ️ ️ ️ ️ ️ ️I u něj lze všechno takto nastavit, jen se změny dělají v jiném souboru (resp. v jiné složce - a to
️ ️ ️ ️ ️ ️ ️Steam\skins\Metro x.x.x).
️ ️ ️ ️ ️ ️ ️I pro něj jsem udělal už přednastavenou verzi i s návodem k instalaci - link.
╰──────────────────────────────────────────────────────────────────────────╯
K tomu, aby oznámení šla měnit je potřeba vytvořit (nebo používat) Steam skin. Pokud už požíváte Steam skin, přeskočte na druhý krok.
Skin vytvoříte velmi snadno:
- Jděte do složky, ve které máte nainstalovaný Steam.
- Vytvořte zde novou složku s názvem skins.
- Složku skins si otevřete, vytvořte v ní další složku se jménem můjskin (nebo cokoli jiné, je to na Vás).
- Vraťte se do složky Steam a zkopírujte z ní složku resource.
- Kopii složky resource vložte do složky můjskin.
Druhý krok:
Teď nastává samotná změna pozice oznámení (ve hře):
- Jděte do složky Steam\skins\můjskin\resource\styles nebo Steam\skins\názevSkinuKterýPoužíváte\resource\styles.
- Otevřete soubor gameoverlay.styles v Poznámkovém bloku (klik na něj pravým > Otevřít v Programu > tam vyberte Poznámkový blok).
- Najděte si v něm řádek:
- Kód: Vybrat vše
Notifications.PanelPosition "BottomRight"
- Tady je nastaveno umístění upozornění ve hře. Změníte ho tak, že "BottomRight" (vpravo dole) změníte na tu pozici, kterou chcete:
╭──────────────────────────────────────────────────────────────────────────╮
️ ️ ️ ️ ️ ️ ️"BottomLeft" = vlevo dole
️ ️ ️ ️ ️ ️ ️"TopRight" = vpravo nahoře
️ ️ ️ ️ ️ ️ ️"TopLeft" = vlevo nahoře
╰──────────────────────────────────────────────────────────────────────────╯
- Pokud tedy chci mít svá upozornění vlevo dole nastavím si:
️ ️ ️ ️ ️ ️ ️Notifications.PanelPosition "BottomLeft" - Soubor uložte a v podstatě máte hotovo.
Pokud chcete změnit pozici oznámení mimo hru řiďte se těmito kroky:
- Otevřete si soubor steam.styles.
- Zmáčkněte Ctrl + F > napište tam Notif > Najít další.
- Hned první shoda by mělo být to co hledáte.
- Pozn. Pokud tam nemáte řádek Notifications.PanelPosition "BottomRight", vložte následující kód pod poslední definovanou barvu (obrázek s tím kam to dát):
- Kód: Vybrat vše
Notifications.PanelPosition "BottomRight"
Notifications.SlideDirection "Vertical"
Notifications.FadeInTime "0.45"
Notifications.FadeOutTime "0.45"
Notifications.DisplayTime "6.0"
Notifications.StackSize "3"
- Pozn. Pokud tam nemáte řádek Notifications.PanelPosition "BottomRight", vložte následující kód pod poslední definovanou barvu (obrázek s tím kam to dát):
- Opět jen stačí změnit "BottomRight" na pozici kterou chcete a následně soubor uložit.
Třetí krok:
Posledním krokem je změnit vzhled Steamu na ten vámi vytvořený. Tento krok je třeba udělat při každé změně vytvořeného vzhledu:
- Otevřete Steam a jděte do Nastavení > vpravo vyberte Rozhraní (Interface).
- Tam změňte <výchozí vzhled> na můjskin (nebo vlevoDole, apod.) a restartujte Steam.
Bonus, který značně komplikuje situaci:
Samozřejmě u těchto upozornění lze toho změnit víc, ti všímavější si určitě v steam.styles všimli i dalších nastavení hned pod řádkem kde se mění pozice. Jsou tam k nim uvedeny vysvětlivky, pokud jim nerozumíte, zde je překlad:
- ╭──────────────────────────────────────────────────────────────────────────╮
️ ️ ️ ️ ️ ️ ️ ️Notifications.SlideDirection "Vertical"
// Nastaví jakým způsobem oznámení "vpluje" na obrazovku. ️ ️ ️ ️ ️ ️ ️ ️ ️ ️ ️ ️ ️ ️ ️ ️ ️ ️ ️ ️ ️ ️ ️ ️ ️ ️ ️ ️ ️ ️ ️ ️ ️ ️ ️ ️ ️ ️ ️ ️ ️ ️ ️ ️ ️ ️ ️ ️ ️ ️ ️ ️
// Může být "Vertical", "Horizotal" a "None" (none = bez animace, horizontal = boží)
️ ️ ️ ️ ️ ️ ️ ️Notifications.FadeInTime "0.45"
// Nastaví kolik sekund potrvá, než se oznámení úplně zobrazí
️ ️ ️ ️ ️ ️ ️ ️Notifications.FadeOutTime "0.45"
// Nastaví kolik sekund potrvá, než oznámení úplně zmizí
️ ️ ️ ️ ️ ️ ️ ️Notifications.DisplayTime "6.0"
️ // Nastaví dobu (v sekundách) po kterou se oznámení bude zobrazovat, tj. dobu mezi koncem FadeIn
// a začátkem FadeOut
️ ️ ️ ️ ️ ️ ️ ️Notifications.StackSize "3"
// Nastaví kolik oznámení se bude moct zobrazit najednou
╰──────────────────────────────────────────────────────────────────────────╯
Doufám, že byl tento návod pro vás užitečný a srozumitelný. V případě nějakých nedostatků či nepochopení jistých částí návodu, mi prosím napište Soukromou zprávu (PM).

-

useless - CS 1.6 Support kapitán
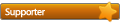
- Příspěvky: 2986
- Registrován: 29 čer 2013, 17:31
Změna umístění a vylepšení Steam oznámení (upozornění)
A uz jsi vyzkousel treba tohle? 
-

Rumcajz - Patriot
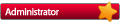
- Příspěvky: 97323
- Registrován: sob 29.led 1999 0:11:22
Příspěvek: 1
• Stránka 1 z 1
Kdo je online
Uživatelé procházející toto fórum: Žádní registrovaní uživatelé a 0 návštevníků
