Ako si prispôsobiť Counter Strike 1.6
Napsal ThePacMan dne 24.06.2016 pro sekci CS 1.6Dnes som si pre vás pripravil návod, pomocou ktorého vystúpite z radu obyčajných hráčov CSka, pretože vďaka nižšie uvedeným postupom si budete môcť vašu hru prispôsobiť presne podľa seba a premeniť ju na nepoznanie! Verte mi, že takto zmenenú hru vám budú všetci vaši kamaráti závidieť. Poďme sa teda pustiť do toho!
Zmena pozadia v menu:
Pozadie vo svojom menu si môžete prispôsobiť tak, že si stiahnete TENTO program. Stiahne sa vám zip archív, ktorý otvoríte a celý jeho
obsah si dáte na svoju Plochu. Spustíte ho pomocou súboru CsBackgroundMaker.
Po jeho spustení konajte následovne:
1. Kliknite na Load Image a zvoľte si obrázok, ktorý si chcete nastaviť ako svoje pozadie.
2. U Output resolution si zvoľte rozlíšenie, v ktorom hráte.
3. Pokiaľ neviete v akom rozlíšení hráte, tak si zapnite CSko, kliknite na Options a potom na Video. Svoje rozlíšenie uvidíte v kolónke s názvom Resolution.
4. Potom kliknite na Save Background a uložte si ho napríklad na svoju Plochu.
5. Program vám vytvorí zložku a 2 súbory. Vašou úlohou je ich presunúť do zložky
Steam:
C:\Program Files (x86)\Steam\steamapps\common\Half-Life\cstrike\resource
Non-Steam:
C:\Users\<názov vášho windows účtu>\GSPlay\csko\cstrike\resource
6. Spustite svoju hru a voilà, vaše menu je zmenené k nepoznaniu.
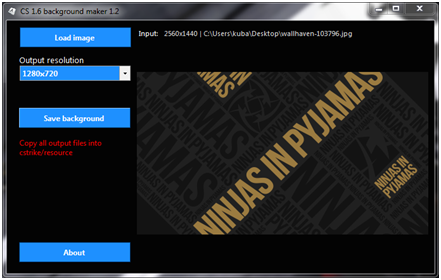
Zmena farieb v menu:
Teraz máte nové pozadie, ale tie zelené okná v menu sa k tomu asi moc nehodia. Aj to sa dá naštastie zmeniť. Opäť na to bude treba špeciálny program, ktorý je veľmi podobný tomu predchodziemu. Stiahnete ho TU.
Po jeho stiahnutí ho nainštalujte a spustite. Po spustení po vás program bude požadovať cestu k súboru hl.exe. Tento súbor je v zložke
Steam:
C:\Program Files (x86)\Steam\steamapps\common\Half-Life
Non-Steam:
C:\Users\<názov vášho windows účtu>\GSPlay\csko
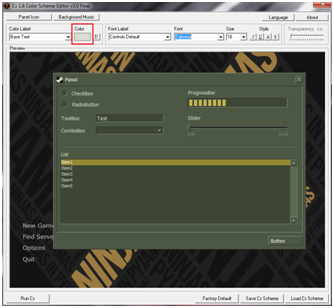
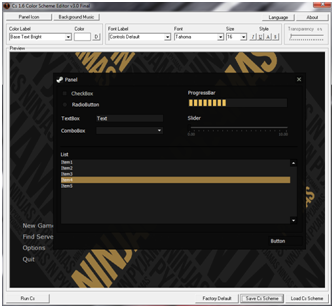
Po jeho úspešnom nastavení sa môžete pustiť do úpravy farieb. Jednoducho kliknite na časť, ktorú chcete upraviť, v ľavom hornom rohu pod položkou Color kliknite na aktuálnu farbu a zvoľte inú. Vedľa tejto položky je zoznam toho, čo všetko môžete upraviť, to si všetko prejdite a upravte si tam farby podľa svojho vkusu. Keď už budete so svojím výberom spokojní, tak kliknite na Save CS Scheme a spustite hru. Program ale ešte nezatvárajte, nechajte ho otvorený pre prípad, keby ste chceli ešte niečo dodatočne upraviť.
Zmena fontu v hre:
Zmeniť si font v hre môže byť pre niektorých hráčov náročné, aj keby to bolo vysvetlené krok za krokom. Preto som sa rozhodol, že urobím pár šablón, vďaka ktorým si font zmeníte veľmi jednoducho.
Zoznam týchto šablón nájdete TU. Tento zoznam sa bude postupne zväčšovať, zatiaľ je tam šablón len pár.
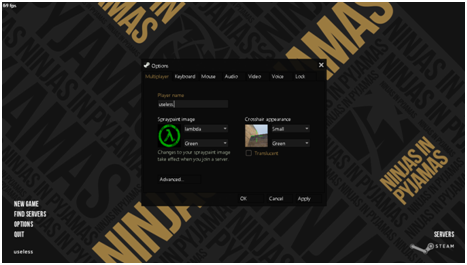
Jediné čo treba urobiť, je ísť do zložky:
Steam:
C:\Program Files (x86)\Steam\steamapps\common\Half-Life\cstrike\resource
Non-Steam:
C:\Users\<názov vášho windows účtu>\GSPlay\csko\cstrike\resource
V nej si otvorte v poznámkovom bloku súbor Clientscheme.res a nájdite si časť, ktorá začína na Fonts. Označte všetko, čo sa v tejto časti nachádza, tj všetko medzi nadpismi Fonts a Borders (ukážka), otvorte si šablónu s názvom toto daj do clientscheme a skopírujte jej obsah do súboru Clientscheme.res ktorý následne uložíte. Potom si otvoríte šablónu s názvom toto daj do trackerscheme a jej obsah samozrejme dáte zasa do súboru Trackerscheme.res.
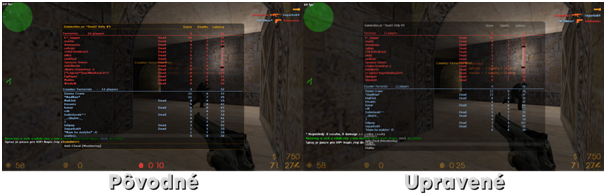
Vlastná hudba v menu:
Do svojho CSka si môžete pridať hudbu, ktorá vám bude hrať vždy, keď zapnete CSko. Bohužiaľ, nebude hrať’ napríklad po tom, čo sa odpojíte zo serveru.
Pridať si ju tam môžete takto:
1. Skopírujte si súbor s pesničkou, u ktorej chcete aby hrala v menu na svoju Plochu.
2. Premenujte ho na gamestartup.
3. Choďte do zložky cstrike a vytvorte v nej novú zložku s názvom media.
Do tejto zložky presuňte súbor gamestartup.
Vlastné spraylogo:
Väčšina z vás už asi vie, že do hry si môžete dať svoje spraylogo, keďže ich vidíte na každom kroku. Každopádne, pre tých čo to ešte nevedia, tak tu mám návod, ako to spraviť.
1. Stiahnite si TENTO program a otvorte ho.
2. Kliknite na Open Image a otvorte si obrázok, z ktorého si chcete spraviť’ logo.
3. Teraz kliknite na Adjust image a potom na Auto-Size. Dávajte si pozor aby sa vám tie hodnoty rozlíšenia nerovnali. Ak sú rovnaké, tak jednu z nich zväčšite, nebo zmenšite.
4. Kliknite na Apply changes and convert to 256 colors.
5. Teraz už len kliknite na Save Tag, vyberte možnosť’ Export to WAD file a uložte ten súbor ako tempdecal.wad.
Tento súbor presuňte do zložky cstrike, kliknite na neho pravým > vlastnosti > a zaškrtnite Iba pre čítanie.
Príkazy pre prispôsobenie:
Na záver tu máme pár príkazov, vďaka ktorým si môžete trošku prispôsobiť svoju hru.
cl_crosshair_color “r g b” - Týmto príkazom si môžete zmeniť farbu vášho crosshairu na akúkoľvek chcete. Namiesto r g b tam vložíte RGB kód pre tú onú farbu. Tento kód zistíte na TEJTO stránke, kde si tu farbu namiešate a uvidíte tie 3 potrebné hodnoty. Je veľmi dôležité tie 3 hodnoty napísať’ v úvodzovkách.
cl_crosshair_translucent 0 - Tento príkaz váš crosshair viac zviditeľní na svetlých povrchoch (viz. obrázok)
cl_dynamiccrosshair 0 - Týmto príkazom si nastavíte, aby sa vám crosshair nezväčšoval, keď sa pohybujete a aj keď si čupnete. Nie každému to vyhovuje, ale za skúšku nič nedáte.
hud_centerid 1 - Tento príkaz sa hodí najmä začínajúcim hráčom. Keď uvidíte nejakého hráča, tak sa vám v strede obrazovky objaví jeho meno a team, v ktorom je.

con_color “r g b” - Tento príkaz vám zmení farbu písma v chate. Namiesto “r g b” opäť’ vložíte príslušné hodnoty rovnako, ako u príkazu cl_crosshair_color.
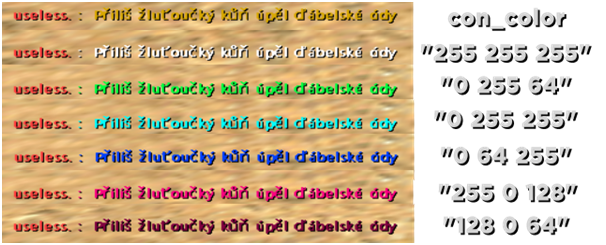
Samozrejme, že v hre si toho môžete zmeniť ešte oveľa viac, napríklad tie čísla čo vám ukazujú HP, radar, či dokonca obrázky v buy menu. Toto už je ale oveľa náročnejšie na to, aby ste si to vytvorili sami a tak bude lahšie keď si stiahnete nejaké už vytvorené napríklad TU.
Môžete si na tej stránke taktiež stiahnut’ aj celé GUI, bez toho, že by ste si museli robiť vlastné, každopádne prečo si ho nevytvoriť, keď už viete ako na to? :)
Návod spracovali CS1.6 Supporti:
Tomáš „Bonboniera“
Jakub „useless“
Ďakujem za vašu priazeň a dúfam, že vám návod pomohol. V prípade, že máte nejaké otázky týkajúce sa návodu alebo sa vyskytli nejaké problémy, tak neváhajte kontaktovať CS1.6 Supporta Bonbonieru v PM kliknutím na TENTO odkaz.

_cs16.png)